Have you been tired of constantly clicking on the mouse every time it prompts for a task? If so, then Murgee Auto Clicker is perfect software to get your job done in no time.
Murgee Auto Clicker is a trustworthy name in the world of automation tools. It doesn’t contain any viruses, and so it’s totally safe to use! Plus you can set an interval between consecutive mouse clicks which will help with your work more easily too – this software has everything auto clickers are made for!!
Mouse Clicker is a program that can be used to fix one specific keyboard key. This means you’ll never have trouble starting or stopping the auto-click process whenever needed!
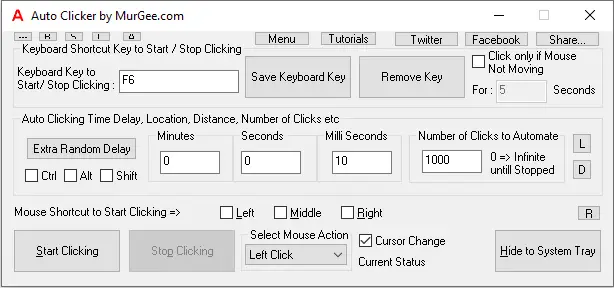
Murgee Auto Clicker Features
Mugree is a simple yet powerful auto clicker that can be used to automate repetitive tasks in gaming and other applications. It is easy to use and comes with a variety of features that make it versatile and customisable according to your needs. Here are some of the key features of Mugree Auto Clicker:
1. Automatically click at predetermined points on your screen
Murgee provide you with the ability to set up complex clicks in series or loops, allowing for maximum efficiency and accuracy during tedious tasks.
2. Adjustable click rates
You can set how many clicks to perform per second, ensuring that your actions are performed with precision and speed.
3. Multiple clicking options
Choose from single, double, or triple-clicking for maximum control over your workflow.
4. Hotkeys
Assign hotkeys to automate your activities with ease.
5. Easy-to-use interface
Murgee Auto Clicker has an intuitive and simple design, making it easy to use even for beginners. It also includes a help menu that can guide you step by step through any feature or setting.
Murgee Auto Clicker Compatibility
Murgee Auto Clicker is available for Windows 11,10,8 and Mac, so you don’t have to worry about compatibility issues. It’s a great tool that can be used for a variety of purposes, whether you want it to automate clicks in games or make tedious processes faster.
In addition, Murgee Auto Clicker is also available as an Android app to make it even more convenient to use. With the app, you can quickly and easily access the auto clicker from your phone or tablet whenever you need it. So if you’re looking for a reliable tool for automating clicks, look no further than Murgee Auto Clicker!
Murgee Auto Clicker – How to Use?
Murgee Auto Clicker is a great tool for anyone looking to set up automated mouse clicks. Here’s how to get started:
1. Download the software from the Murgee website and install it on your computer.
2. Open the program, you will see three options at the top: “Click”, “Stop”, and “Pause/Continue”.
3. To start the automation process, click on the “Click” button. You can then select how often you want your mouse to click (e.g., every 5 seconds).
4. Choose where you want the clicks to happen. You can specify a particular location on the screen or choose to have it click anywhere.
5. The next step is to define the mouse action: left, double left, right, etc. Murgee Auto Clicker also allows you to customize other settings such as the time interval between clicks, and how many times you want it to click.
6. Once you have all the settings and locations configured, click on “Start” to begin the process. The program will then simulate mouse clicks in the designated locations according to your settings.
7. If you need to stop or pause the automated clicking process at any time, simply press the “Stop” or “Pause/Continue” buttons.
And that’s it! With Murgee Auto Clicker, you can easily set up automated mouse clicks in no time.
Murgee Auto Clicker – Change Keyboard Shortcut Key
Murgee Auto Clicker also allows you to customize the keyboard shortcut key for activating and deactivating mouse clicks. Here’s how:
1. Navigate to the “General” tab in the Murgee Auto Clicker program window.
2. Check the “Enable Hotkey” box and then click on “Set Hotkey” to open the hotkey setting window.
3. Select a keyboard key from the list or enter one in manually, then click “OK” to confirm your selection.
4. Back in the main program window, you will see that your chosen hotkey is now active and you can click “Start” to begin the automated mouse clicks.
5. As long as the hotkey is enabled, you can press it at any time to start and stop the automated clicks.
And that’s how easy it is to change the keyboard shortcut key for Murgee Auto Clicker! Now you can quickly and easily start and stop automated mouse clicks with just a single keystroke.
What can I do if my keyboard shortcuts are missing?
No problem! Just open the Murgee Auto Clicker program window again and click on “Set Hotkey” to open the hotkey setting window. Here, you can view and modify your chosen shortcut key at any time.
We hope that this quick guide has helped you get started with Murgee Auto Clicker. Happy clicking!
Feel free to reach out if you have any questions. We’re here to help! Good luck and have fun with Murgee Auto Clicker!